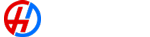Our Blog
Latest news and updates from The Heights Hosting Co.
Radio Broadcasting Software
Posted by heights on 16 11 2020. 0 Comments

Find the original post here https://www.cloudrad.io/radio-broadcasting-software/
Radio Automation Software
ProppFrexx ONAIR V4.1.5.4 – Windows (Price: €99 to 549)
SAM Broadcaster Pro V2018.5 – Windows (Price: $299)
RadioDJ V2.0.0.6 – Windows (Price: Free)
RadioBOSS V5.7.2.0 – Windows (Price: $239.95)
PlayIt Live V2.03 (Build 2253) – Windows (Price: Free)
PlayoutONE V3.12.0 – Windows (Price: £99)
mAirList V6.1.4 – Windows (Price: €600)
StationPlaylist Studio Pro V5.30 -Windows (Price: $259)
NextKast Pro v5.9.72 – Windows (Price:$199)
DJ Programs
Mixxx V2.1.3 – Windows, Mac, Linux (Price: Free).
Virtual DJ PRO – Windows, Mac (Price: Free & Pro $299)
Traktor Pro – Windows, Mac (Price: $99)
Serato DJ – Windows, Mac (Price: $129)
Cross DJ – Windows, Mac (Price: €49)
Encoder Programs
AltaCast – Windows (Price: Free)
BUTT – Windows, Linux, Mac (Price: Free)
LadioCast – Mac (Price: Free)
Audio Hijack – Mac (Price: $59)
Rocket Broadcaster – Windows (Price $49)
RadioCaster – Windows (Price $49.95)
ProppFrexx ONAIR V4.1.5.4
Price: €99 to 549

VERDICT
It’s advanced radio automation and playout system for internet broadcasters. It’s full of features, easy to install, and quick to learn, but with tutorials of course. Customers have also lauded its stability, programmability, and versatility.
The intro:
Before ProppFrexx, there was radio42, an internet radio station for lounge-lovers that begun broadcasting in 2001.
Bernd Niedergesaess the radio’s proprietor is the genius behind ProppFrexx and Bass.Net (audio engine). These solutions were directly aimed at helping him create a fully automated radio station.
The program has been around since 2009. The name was actually coined after a few bottles of wine between friends. And you can catch the full story at radio42.com.
Straightaway, let’s get to the review and see why it’s the best software for your studio.
Is it easy to install?
Really easy, and quick too.
You’ll need to provide your name and email address on the download page to receive the link.
After downloading it, you go through the normal setup wizard. It might only take you just 5 minutes.
After launching the program, you select the “Demo Version.” It shuts off after 3 hours.
On the first run, there is an ON AIR setup wizard. If you have a touch screen monitor, you can choose to use the Touch UI. In this review, we’re using the Metropolis Dark theme.
Configuring the stream server
Straight out of the box, you might want to configure the stream server settings. You can stream in different codecs, including MP3, OGG, WMA & OPUS. For AAC, you must first install “Quick Time” on Windows.
Here is the procedure for setting up the server settings:
Step 1: From the main navigation bar, select the Tools Tab → General Settings
Step 2: In the Settings and Options window, choose Streaming.

Streaming ProppFrexx
Step 3: Configure your stream settings. Your radio host provides the server address, password, etc.

Step 4: Select OK to finish. You can then configure how the player will display the title information and start streaming.
The Playout system & Creating Playlists

ProppFrexx can run in the manual mode, Auto-Play, and Live-Assist. There are three main players (A,B & C). We particularly liked that track information that includes the song’s format, BPM, Bitrate, Duration, etc.
Getting started is a breeze. First, you add music folders to your media library (Scheduler → Libraries → Media Libraries).
Next, you can create playlists from manually or from script templates. Scripting is a bit complex to figure out. Luckily, there is a tutorial you can watch: ProppFrexx On Air: Scripting. Also, refer to the program manual:
The program also supports playlists created by third-party builders.
Players & The PFL Player
ProppFrexx has some of the best audio players of any radio automation program on this list.
You see the song’s waveform, and you can perform actions like skipping or adjusting the fade ramp.
When you double click a particular song on the playlist list, you launch the Pre-fade-Listen Player.

The PFL Player supports many actions and functions. For ease of use, you get a jog wheel to vary the track’s position and speed.
You can set the ins & outs, ramp, EQ, and even add special effects to the song.
Voice-tracking on another level
Voice tracking on ProppFrexx is topnotch. You can instantly record using your built-in mic or external input. The recording is inserted as a new playlist entry.
The tool also has a segue editor that helps your voice track blend in seamlessly.
To open the Voice Tracking Tool, you right-click any song and select “Voice Tracking.” Or use the keyboard shortcut Ctrl + F11.
Explorer (Must Use Tool).
The tool lets you view your music folders inside ProppFrexx.
You to access it, you just need to select View from the main navigation menu and open “Explorer.”
Standby players
There are up to 3 standby players that you can use for interviews, special requests, etc.

Standby players, directory explorer
Scheduling Options
Scheduling works really well. We had the change to set up the “Program Scheduler.”
It allows you to schedule music and shows. There is an overlay scheduler used for scheduling adverts.

Cartwalls
Another great feature of ProppFrexx is the two integrated cartwalls..
Here, you can add a list of your jingles, sweepers, or sound effects.
You can even loop or fade your inserts.
Adding tracks is also easy. Here are the steps to follow. Select Scheduler → Libraries → Cartwalls Libraries → Add Playlist or Add Folder.

To use the Cartwalls, you’ll need to view Cartwalls I or Cartwalls II. To open them, select View from the main menu.

Additional features & tools
ProppFrexx has a full suite of tools, and supplementary stand-alone applications. Noteworthy mentions include:
- Audio-CD ripper and burner.
- Multiple-user support.
- Graphical segue.
- In-built web browser.
- Can fetch RSS feeds and weather updates.
- Audio Mixing and Routing.
Standalone tools:
- ProppFrexx Statistics
- Remove Viewer
- Command line tool.
- GPIO Client
- Meta Data Editor
ProppFrexx Pricing
You can’t purchase ProppFrex, but only license it.
Non-commercial packages include the Basic Edition (€99), Premium version (€199), and Professional (€249).
Commercial packages include the Premium (€ 349), Professional (€ 449), and Enterprise (€599).
SAM Broadcaster Pro V2020
Price: $299

VERDICT
By far –the second best radio automation software we tested. It’s easy to use and learn. And it is full of all the features you’ll need in your web radio including a built-in encoder. The Pro version goes for $299, but this will be excellent value for your hard-earned cash!
The intro:
Launched in 2002 by Spacial Audio, SAM Broadcaster has become the best selling internet broadcasting software.
Did this make it the second best radio automation software for hobbyists and professional internet radio broadcasters? No!
Let’s peak under its hood and find out why:
Was it easy to install?
Yes depending on the database you use. I’ll explain:
You get 14 days to try SAM Broadcaster Pro.
On the download page, you’ve to give up your name + email address for the trial link and subscription to their newsletter.
SAM Broadcaster requires an external database, and you’ll have three options: Firebird, MySQL or Microsoft SQL Server.
Each database has its pros and cons:
Firebird is included in the installer, so you’ll not download it or take extra steps to configure it. Time-saving isn’t it?
However –it’s slightly slower than the other two. And Spacial advises against using it if your music library will contain more than 20,000 tracks.
With a large collection of music, you can’t go wrong with MySQL or the Microsoft SQL server.
But, you must install and configure them before installing SAM broadcaster. Don’t worry if you’re not a techie:
Check out the SAM Broadcaster user manual for the instructions on how to setup the two databases.
How was the user interface?
I’ll admit it, the user interface isn’t ultra-modern nor very attractive, in fact, it has remained unchanged over the years, but it’s one of the best I encountered during this review. Why so?
Features are cleverly organized in three desktop views. In Desktop A, you get the two player decks, Queue, Playlist, Voice FX, History, and Sound FX.
Desktop B has the Encoders, Event Scheduler, Pal Scripts, Event Log, and Static Relays Graph.
In Desktop C, you’ll get the Playlist, History, Queue, Request, Voice Tracking, and Aux Player.
Now here is the best part:
By default, this is the configuration you get, but you can customize the desktops and add or hide any window. For example…
Let’s say you want Voice-Tracking in Desktop A. You select Desktop A > Window > Voice-Tracking.
A desktop can display all the windows, as long as you have space on your monitor:
![]()
Encoders, Jingles & Drops, Voice-Tracking in Desktop A.
What if I have two monitors? No problem…
In addition to customizing the desktop views, you can open a second main window and add the features you want. A quick pointer…
To enable the dual screen feature, select Window > Desktop > Dual Screen.
Adding music was fast and effortless!
There are various ways to add music in SAM Broadcaster. You can drag & drop tracks to the Queue window.
Alternatively, you can create categories and import music using the File Explorer.
In this review, we created two subcategories under Music in the Playlist window; Top 40 songs 2016-2017 and 1972 Top 10 Hits, then imported music using the + button, which allowed us to add multiple files at once.
Loading songs to the players, Queue or AUX players is equally easy. You just drag and drop!
Editing a song’s cue points

You may have to manually set the intro, outro, start and end points. It’s easy to do, you right-click on a song and select Song info.
This opens the Song information editor. To set the cue points, you select the Settings tab. This tab also allows you to change the Beats Per Minute (BPM) and enable or disable the Gap Killer.
You can run SAM Broadcaster in three modes

Auto DJ Mode
In the Auto DJ, you need to create a rotation. Well, this is one of the easiest things to do:
First, you specify the ‘Playlist Rotation Rules,’ which involves telling the Auto DJ not to play an album, artist, title or track within a time period.
Second, you stipulate the ‘Playlist rotation logic module.’
There are three options:
- The Clockwheel (Category rotation) logic module – which selects songs from categories.
- The Web scripting based logic module -which plays songs from online sources.
- The Weighted playlist rotation logic module -which prioritizes the most played songs.
Category rotation may be the most obvious choice during automation. You’ll have to tell SAM the categories where to select songs and how to play them.
By this I mean, whether to enforce the playlist rules or ignore them. For jingles and stations IDs, you may not need to enforce the repetition rules.
Below you can see how I selected and added categories:

And the rotation clockwheel format:

Play queue, Manual mode
In Play Queue mode, SAM plays music until the Queue is empty. It pulls music from the categories using the current logic module.
Manual mode allows you to take full control of the program. You’ll be likely using this mode during a live broadcast.
Mic control on an another level!

The Voice FX window gives you unparalleled control and visualization of your microphone.
You clearly see when your mic is on or off. You can adjust its volume or the music volume. The dB meter shows the strength of the input allowing you to control the loudness of your voice.
It also comes with an EQ and detailed Config window where you can change the input device, buffer settings and music fade in & fade out.
Voice-tracking was not great.
I expected much more for SAM Broadcaster’s voice-tracking feature. Here was the deal breaker:
It did not play the last seconds of the preceding track like the tool in PlayoutONE and NextKast.
Also, there was not way to delete parts of the recording – a feature I found in RadioBOSS.
You will need to setup the cross-fade correctly
The program had issues cross-fading songs automatically.
For instance, in the Auto DJ mode, the artist would start singing before the instruments of the preceding song ended. So…
You may have to play around with the cross-fade and gap killer settings for precise transitions.
Price
You can buy SAM Broadcaster Pro for a one time fee of $299. You’ll also get 12 months of free updates. Spacial Audio also offers a payment plan, where you pay $110 for 3 months.
If you run a terrestrial radio station, you’ll need to purchase SAM Broadcaster Studio currently going for $699.
RadioDJ V2.0.0.6
Price: Free

VERDICT
As far as features go, it matches up to commercial radio broadcasting software like SAM Broadcaster. It has a seamless Auto DJ that cross-fades songs nicely with no extra settings. Adding sweepers or voice tracks to songs is one of the simplest things to do in Radio DJ.
The intro:
RadioDJ is one of the best free radio automation software with thousands of users. But there is a plan by Marius to introduce a paid version in 2018.
To get started with RadioDJ quickly, you have to learn how to use it. You can read the user manual, watch YouTube videos created by avid users or browse RadioDJ forums.
Why am I recommending this?
The software can be quite complicated. But, after using it for a while, it becomes really intuitive to operate and fast.
Was it easy to install?
Installing RadioDJ certainly requires extra steps. You first download the full program.
Then, you need an external database. RadioDJ recommends MySQL or its popular fork MariaDB.
The latter requires fewer installation instructions, and it’s the most recommended. You can check out our setup guide for further guidance.
Let’s see some of the features I liked:
Excellent event scheduling

You create events in RadioDJ using the ‘Events’ tool. You access it by clicking the settings wrench at the bottom-left corner of your screen.
It can schedule more than one action at the specified time. To stay organized, you can create categories for your events. Now…
What are some of the actions types?
There are playlist actions, playback actions, automation actions, input actions, plugin actions, and other actions like launching an internet stream or running an application.
After creating an event, you’ll see a count down timer under the Aux Players with the name of the event.
You can see the intro and outro of a playing track
Do you want to talk before a song starts playing?
RadioDJ not only allows you to set the intro for each song (the point the artist starts singing) and outro (when the song stops playing) but also lets you see these points.

First class cross-fade
The transition from song to song is very smooth. If you have a sweeper assigned to the track, the track’s volume fades allowing the sweeper to play.
Unlike in SAM Broadcaster, we didn’t have to adjust the cross-fade settings manually.
30 instant players for your sound FX

You get 30 slots to add your sound effects, and you can change the color of any instant player.
When you trigger a sound effect, the music volume will fade, and you can play multiple effects at once. What’s more, you can create and save multiple carts.
Unlimited number of auxiliary players

By default, RadioDJ comes with three aux players. These are useful when you want to play audio items without adding them to your database. For instance…
When an artist sends you a track, you can directly add it to one of the auxiliary players from the File Explorer.
So, how do you adjust the number of your aux players? This is how you do it….
From the RadioDJ Configuration window (settings), select Plugins and double-click Aux Players.
Predefined categories in the track manager
The Tracks Manager allows you to import individual files, folders or a directory. For instance…

Here you can see that we want to import a track. We can define its main category, subcategory, genre and track type.
We liked it:
Because of the numerous predefined genres, categories and subcategories. We didn’t have to create new ones every time we imported audio files. It’s really time-saving.
It’s missing the built-in encoder! (AltaCast plugin)
In old versions of RadioDJ (v1.8.2 and earlier) you could install the AltaCast Encoder Plugin.
You’ll need a standalone plugin to broadcast your stream in the latest versions.
How does it compare to SAM Broadcaster?
SAM Broadcaster and RadioDJ are currently the biggest names in internet radio. So, which is better?
RadioDJ interface looks better & way cooler. However, it lacks a way to visualize the microphone.
SAM’s decks are superior to the main player in RadioDJ. They have a slider, which you can use to skip to a particular point in a song. What’s more, you can configure the EQ for each deck.
However, there have been reports by past users that the program is buggy and prone to crash, while RadioDJ has excellent stability. Well, neither program crashed during this review.
Some users have turned to RadioDJ, because it’s free. However, there is a plan to introduce a paid version that might see the come back of a built-in encoder, a feature missing in the latest versions of RadioDJ (2.x.x.x).
SAM also supports PAL (Playlist Automation Language) scripting. But, you need to fully learn how to write PAL scripts, because a poorly scripted code can cause the program to crash.
There are some programming articles on the Spacial website. Unfortunately, I didn’t have the time to learn how to use PAL.
In my case, I enjoyed using SAM Broadcaster more. But, try them both to form the best conclusion.
PlayIt Live V2.06 (Build 2785)
Price: Free

VERDICT
It’s a free radio broadcasting software with paid premium plugins and modules—you can download separately. Live will wow you with its intuitive interface and its array of free features.
The intro:
PlayIt Software is a radio software company launched in 2011. Their initial product was the PlayIt Recorder released in 2011 —followed by PlayIt Live released in 2012.
If you are looking for a free radio broadcasting software, PlayIt Live is one of the best alternatives to try. It’s not entirely free, because of the paid plugins and modules.
The plugins include Audio Processing, Remote Start (which allows you to use a hardware device), Now Playing plugin (for sending the metadata of a playing song to a text file) and the Microphone Mix/Push To Talk plugin.
In addition to the PlayIt Live software module, you might need its extra modules such as the PlayIt Manager, PlayIt Cartwall, PlayIt VoiceTrack, and PlayIt Recorder.
Was it easy to install?
Yeah, it was easy to install.
Like RadioBOSS, you’ll not need to download a standalone database to manage your music.
And we found some nice features in the PlayIt Live playout system:
An intuitive interface
PlayIt Live excels with a clean, understandable and easy to use interface. You can drag-and-drop music files directly from the File Explorer into the Playout Log. Mind you; it supports audio and video files (WAV, MP3, WMA & MP4).
You also get three players, which makes it convenient if you’re providing background music to a voice track. You will also see all the tracks in your database on your left.

At the bottom panel, you get the QuickCarts where you can drop your effects and jingles. You can allocate different colors to each cart or edit how your audio items will play. You can also add multiple quick cart pages.
Efficient track manager

Adding tracks and grouping them will be an effortless chore in PlayIt Live. The Track Manager not only allows you to add files, but it automatically analyzes silence in tracks to set appropriate cue in and out points.
Creating rotations is also effortless
You create rotations by defining a Playout Pattern. To use this feature, you must have saved your audio items in groups. For example:

Here, you can see some of the groups we defined when importing music. After creating the playout pattern, we set the repetition rules in the Playout Policies window.
To start track rotation, we just enabled Auto DJ.
The one limitation of creating rotations is that you can’t create and save different profiles.
Segue editor

The segue editor has been deemed fantastic by other users, and in actuality, it was a breeze to use.
You can access it by pressing the pencil icon next to each track in the Playout Log. This opens the editor, which allows you to move the tracks’ waveform and edit the fade points for a precise cross-fade.
Advanced scheduling with the Playout Log and Clocks
There are two ways to schedule in PlayIt Live. You can use the Playout Log which is similar to adding items in a playlist.
Some of the items you can add in the Playout Log include break notes (a duration of silence with notes), fixed time marker (which helps keep time), tracks, track groups (to pick random songs from groups and play them as per the playout policies), aux input, and remote URLs.
Secondly, you can create hour-templates called clocks. For instance….
Here, we have created an hour template.

Next, we’ve scheduled it as a recurring event:

Free encoder plugin only streams in MP3
You get a built-in encoder which supports multiple streams. But, it can only stream in the Mp3 codec.
Price
The plugins are priced competitively at just $15. Here is the deal:
You don’t have to pay for all the extra modules except – the PlayIt Manager and the PlayIt Voice Track, which are priced at $15 per month or $150 per year. Or you can pay a one time fee of $375 for each program.
PlayoutONE V4.0.8
Price: £99

VERDICT
Excels with its modern interface that’s simple to use. It’s also budget friendly.
The intro:
PlayoutONE is a radio automation program by a UK based company called Radio Solutions. The program targets people looking for a cost-effective solution –without the ongoing costs of a professional playout system.
Was it easy to install?
Yes –and you’ll need also install the Microsoft SQL server.
You’ll get the chance to test the pro version of PlayoutONE for 20 days.However, it’s quite a large download of about 527MB. This because:
And the pro version comprises of other modules such as the Auto Importer, Remote Voice Tracker, Serial Data Receiver, Live Stream and Surface Windows app.
How was the interface?
The main interface is simple and uncluttered. You’ll notice the lack of a drop-down menu.
But, you can access everything from the main toolbar including the media finder, categories, playlist, autodj, predefined commands, settings, EQ & processing, types, and quick keys.
c

A mass importer

Before coming up with a playlist, you import music into PlayoutONE. You can do this in two ways…
First, by adding music tracks one by one. Second, through the mass importer, which allows you to import music from folders and sub-folders.
During the importation, the program automatically analyzes for silence at the start and end of a track. This allows it to set the intro and outro point.
Yes…a built-in CD Ripper
Another standout feature is the built-in CD ripper that enables you to import tracks from CDs into your database.
If the CD ripper doesn’t find the track information, it can retrieve the metadata from the internet.
How would I use four players?
You get 4 audio players and a fifth player for playing a stream from the internet. You can use to stream a syndicated show like a news broadcast. What’s more:
You can set each player to use a different sound card. And skipping from one point of a song to another is quite easy. You click on the position you wish to skip to using your mouse.
And can you create rotations?
At this point you might be asking: Does it support track rotation? Yes…but in this case, you create AutoDJ profiles. For instance:

Here, I created a profile with two categories.
You can also add commands in rotations such as telling the program to load a stream from the internet at a specified time.
After creating an AutoDJ profile, you can save it or use it to generate a playlist. Moving on…
Voice Tracking is fantastic!
Voice-tracking is one of the simplest things to do in PlayoutONE. This is how you do it….
Once you create a playlist, you select the track that will precede the voice track and click on the microphone icon.
Automatically, it will begin to play the last 10 seconds of the track. You can press the record icon to start talking immediately or wait until the song stops playing.
After recording, you will see three waves forms; one belonging to the preceding track, your recording and the next track’s waveform.
You move the waveforms for a perfect transition.
Off course, there are things that I didn’t like:
The Quick Keys
The Quick Keys feature allows you to assign audio items like sound effects to a set of 25 buttons.
Well, 25 sounds like a small number when comparing it the 30 instant players in RadioDJ or up to 96 slots in StationPlaylist Studio.
Since the Quick Keys opens in a separate window, you might struggle finding room for it on a smaller screen.
It should not be a problem if you have two monitors. Also the program supports multiple windows like SAM Broadcaster.
Basic Audio Processing and Equalization
If you’re a self-declared audiophile looking for perfect sound settings, you might be disappointed by the basic inbuilt compressor and equalizer.
YouTube videos and free calls, but outdated manual
While figuring out how everything works, we turned to the manual, which frankly needs updating after the release of PlayoutONE Version 3 that has new features such as the Media Finder. On the other hand:
The team at Radio Solutions posts tutorials & webinars on YouTube. Watch to get started in the shortest possible time.
If you’re in the USA or UK, you can call Radio Solutions for free to inquire about the products.
Price
PlayoutONE Standard – (the playout system) –costs £99. Each additional module goes for £49 including the LiveStream (standalone encoder), File Copy, Surface app, Remote Voice Tracking, Serial Data Receiver, and Auto Importer.
mAirList V6.3
Price: €600

VERDICT
You can customize each aspect of this playout system, though it’s a bit expensive.
The intro:
mAirList is the brainchild of Torben Weibert who holds a Ph.D. in computer science from the TU Dortmund University in Germany.
He started working on the software as a computer student in the early 2000s –after the local campus radio “eldoradio” required a professional playout system, but commercial options at the time were too expensive.
Could this be your next radio automation software? Let’s see:
Was it easy to install?
Yes –and it comes with a built-in database:
You download the setup file from the Download page at mairlist.com. And install it.
When you launch mAirList, a window will alert you that no license has been found.

You can run the program in demo mode with some limitations.
For instance, the audio output will be of very low quality, voice-tracking will be limited to 10 seconds, and the database server connection will stop working after 10 minutes.
To evaluate the paid versions, select Activate Trial License.
There are various licenses such as the Advanced Edition, Home Studio, Professional Studio and Standard Edition –which come with a 30-day trial.
Get acquainted with the program before use
On the surface, mAirList looks like a program you can use without reading a darn manual! However, it’s complex with a lot of hidden features. So…
Consider reading the tutorials at the mAirList Wiki. Don’t skip the beginners guide to mAirList and getting started with mAirListDB.
Now —let’s look at features we liked:
Advanced playlist editor
There are two ways to create playlists in mAirList. You can manually insert files into the playlist window, or automate the process using the mAirListDB database.
To add songs in the playlist window:
You click Insert from the top toolbar and select Files. Alternatively, you can drag and drop songs to the playlist from the File Explorer.

In addition to music, you can also insert playlist files, live feeds, commands, silence, comments, audio, news containers, hook containers, region containers, cartwall pages, and more.
Or use a folder tree to add songs

By default, you’ll see the Recycle Bin in the browser section. To add folder trees, click Add from the main toolbar and choose the folder that contains your music.
For instance, we added our music folder and renamed it as shown above:
Voice-tracking was okay

Recording and adding voice tracks in your playlist is quite simple.
You click on a song and select the microphone icon from the main toolbar to open the Voice Track Recorder. Now, here is the best part:
When you click the record icon, the tool plays the last ten seconds of the preceding track. . After you have finished recording, you can edit your voice track in the Mix Editor.
A flexible event scheduler
The event editor allows you to customize your event in many ways and even set an expiration date. Similar to the event scheduler in RadioDJ, you can add multiple actions to one event.

Some of the actions you can do include loading a file, disabling or enabling automation, starting or pausing recording, generating playlists from your database, sending an email, downloading a file from the internet, and more!
Music scheduling with mAirListDB is more involving
If you want to create playlists automatically, you first create a new database and save it.
Then, you have to import music into an unsorted folder, create virtual folders (categories) and then sort your audio items into them.
This process took substantial time and effort. And this is only the beginning…
Since mAirListDB uses an hour grid for scheduling, you’ll have to generate playlists of 60 minutes each. The process involves creating hourly templates made up of time blocks.

After which, you create music templates that define the source of files to be used by the hour templates. Generally…
Creating a rotation in mAirList will demand a lot of time and learning on your part.
Built-in encoder with audio processing
While setting up rotations and scheduling with the database was a tedious ordeal, setting up encoders was simple.
However, by default, you can only stream in the MP3 format since mAirList only supports Mp1, Mp2, Mp3, OGG, and WAV.
To stream or play other audio file formats such as AAC or OPUS, you have to download the relevant DLL files and copy them to the plugins/bass folder.
Price
It’s certainly not cheap! The Standard Edition costs €400 without features such as voice tracking, ad scheduler and support for external DSP plugins.
The Advanced Edition for semi-pro studios costs €600. And the Professional Edition goes for more than €1000.
StationPlaylist Studio Pro V5.30
Price: $259

VERDICT
Without a third-party scheduling program, Studio provides limited automation features. Its user interface needs an overdue revamp.
The intro:
If you judged a book by its cover, you would think unfavorably of StationPlaylist Studio. Its interface is not the most modern.
But, its users are some of the most loyal and happy:
Was it easy to install?
Yes…during the setup, you’ll configure Studio through a series of wizards.
If you need advanced automation features like track rotation—download and setup Station Creator.
If you installed the trial versions for Creator and Studio, you’ll have 21 days to use them.
So what’s nice about this radio automation program?
Excellent playlist editor
The playlist editor allows you to view, edit and preview songs in a playlist. You will also use its VT Recorder tool to add voice tracks in between songs.
Another excellent feature of the editor is the ability to insert break notes in the playlist. You can use them to provide notes to the DJ, such as announcements or advertisements.
What’s more, break notes can be used to control the playback using custom commands.
Nice track tool for editing intros and outros

The Track Tool lets you edit an individual track. You access it by right clicking on a music track and selecting ‘Load in Track.’
You can preview the song, and set the intro point when the artist starts singing. It also allows you to edit the cue and segue positions.
A robust built-in encoder

The encoder, which is lacking in RadioDJ, is a nice addition in StationPlaylist Studio. It supports Shoutcast, Icecast and Windows Media Push.
You can stream in MP3, AAC, WMA, Ogg Vorbis or Ogg Flac. It sends the song’s metadata, but you can choose to update the song details manually.
It’s noteworthy to mention that if you use a mixing deck, you’ll need a standalone encoder.
The StationPlaylist Streamer retails at $86 for non-studio users and $46 for previous Studio customers.
What I didn’t like:
The interface!
Indeed, not the best out there. It’s simplistic yes, but it’s not as attractive as RadioDJ’s intuitive interface. What’s more:
In PlayIt Live, you access your carts in a panel appended near the bottom. In RadioDJ, your carts are neatly displayed in a separate tab but on the same window.
In Studio, carts are on a separate window.
So, you’ll need a large monitor or dual screens to view Studio and the Carts form together comfortably.
One main player
Similarly, the player has limited controls, and you can’t skip to a specific point in a track. You only get the Play button, Stop, insert, Skip Next, instant stop, and restart.
Will you need StationPlaylist Creator?

It would be convenient and cost-saving to have the Creator as part of Studio such as in RadioDJ where you do everything in the same program.
It was not the case:
However, we found Creator easy to use. It allows you to schedule your music, create rotations & categories and load them automatically in Studio.
Without Creator, forget about leaving your studio unattended!
And the price?
Playlist Studio offers its programs separately or as software bundles. For instance:
The Super Pro bundle (with Remote Voice Tracking, Studio Pro, Creator Pro, Streamer, Recorded Time & Temperature announcements, Web song requester script, Tone Detection plugin) goes for $699.
Studio Pro will cost you $259 and Creator Pro $259. However, you can buy the standard versions of the two programs at $135 each.
In the Standard version of Studio, you get reduced features. You won’t have the ability to use the auto-speed function, song ramp overlapping, push buttons for carts and hooks.
NextKast Pro v5.9.90
Price:$199

VERDICT
It’s easy to use, has the relevant features, with a well-laid out interface, and built for broadcasters who need to get on air in as little time as possible.
The intro:
NextKast Pro was created by Winston Potgieter an internet radio broadcaster. It pledges to automate your radio station fully.
Can it do this job to your satisfaction? Let’s find out.
Was it easy to install?
Yeah…installing the program is quick because you won’t need to install a third party database. Note that:
You can either download the Pro Version or Standard Version.
The difference between the two is in the number of features.
In the Standard version, you can only set up 6 encoders instead of 12. And you can not adjust the microphone input settings.
How was the interface?
The interface is highly functional, and you’ll find everything quickly.
You have two players for your tracks and a third player in the top toolbar, which plays sweepers as overlays and automated song title announcements.
Below the players, is the categories section. And just below the categories, you have the four tabs; Playlist/Rotation Screen, PlayOut Only, Track List/Add Music and the Playlist Builder/Voice Tracking.
Playlists and rotations you’ve created remain at the bottom panel.
I liked having the sample buttons on the same window, which made them easy to access.
Importing music was a breeze!
Like in other radio automation programs, you’ll need to import music into the program.
Creating categories is the first step. Then, you add your music from the File Explorer.
NextKast allows to group a new category as Music, Commercial/Talk or Imaging.
Generally, creating categories and adding music was quick and easy.
Building Playlists and voice-tracking was also a joy
You’ll use the Play Builder/Voice Tracking tab to build playlists by adding audio items from categories you have created. You can also record voice tracks.
And is this hard to do? Not at all:
You select a category and drag songs to the playlist. To record voice tracks, you choose the song to precede the voice-track and right-click the Play button at the left-bottom of the screen.

The voice track tool will play about 25 seconds of the song. You can start recording immediately by pressing the Record Voice Track button.
After you’re done recording, the program will play the last 15 seconds of the song plus your voice track and the next track.
You get a big X button to delete the recording instantly. But, you can’t erase parts of it as you would in RadioBOSS.
Scheduling a playlist

After creating a playlist, the next step is to schedule it. You click schedule from the right-hand bottom corner of the screen, which opens the Rotation Scheduler window.
It displays each day and every hour in a grid plus your rotations and playlists at the top. To schedule, you select a playlist or rotation and left-click inside the hour segment you want it to play.
In summary, the scheduler worked well and was simple to set up.
What about creating rotations?

You’ll also find creating and saving rotations to be relatively simple. You just click “New Rotation.”
In the new window, all your categories are displayed. You drag them into the Rotation List to create a new playout pattern.
The rotation duration is also displayed, and you can insert voice-tracks into a rotation using the Playlist/Rotation tab.
And the price?
The Standard Version costs $99, and the Pro Version retails for $199. If you plan to use NextKast in a terrestrial radio station, you have to get the Broadcaster Version at $399.
Mixxx V2.1.3
Price: Free

VERDICT
The best free DJ program suitable for web radio enthusiasts and persons who have never Djed. It’s perfect for creating mixes with your mouse & keyboard or with a hardware controller. It also comes with a built-in encoder for SHOUTcast and Icecast streaming, which makes it an excellent alternative playout system for web radio stations.
The intro:
Mixxx is free with no catch! You download the setup file and use the program with no worries.
But, if you want to record or broadcast in the MP3 codec, you’ll need to download and save lame.dll files in the Mixxx installation folder.
You can find the setup instructions in our Mixxx setup guide (link included below).
Getting started with Mixxx
When you first launch the program, you’ll be prompted to select the location of your music files.
In the latest version, 2.1.3, the default skin is Latenight. But, you can change it to three other options; Shade, Deere and Tango.
Detailed deck sections

The deck sections, literally, enable you to see your music. The waveforms are particularly useful for transitioning from one song to another.
You see the song’s BPM and the pitch. And you can easily sync two tracks with similar BPMs during mixing.
4 Microphones inputs

Mixxx works with any microphone connected to your sound card or audio interface. What’s more, you can have up to 4 microphone inputs.
The microphone section has various controls. Pressing the talk button will mix the mic’s sound to the master output. You can also toggle the microphone’s input orientation to either the right side of the crossfader or the left.
As you talk, you’ll see the input strength in the volume meter. You also get a gain knob to adjust the volume.
By default, the microphone section is hidden in the user interface. However, you can enable it from “View” in the main menu.
Built-in sound effects
In the last version of Mixxx (2.0.0) there were five effects; Echo, Flanger, BitCrusher, Filter and Reverb.
Among the most exciting additions in the latest version are the new sound effects, which are 13 in total.
Here is the best part:
You can chain effects together to create one effect unit.
Encoder for live broadcasting
Configuring the encoder and connecting it to your broadcasting server will be relatively easy. It established a connection to our broadcasting without buffering issues.
The Auto DJ

The Auto DJ allows you to mix songs automatically. But first, you have to create a playlist.
You can add songs randomly from your collection or the File Explorer into the Auto DJ.
After adding songs, there is an option to shuffle them. Also, you can adjust the fade time.
The screen can quickly become cluttered
Mixxx seems to run out of space quickly if you have multiple sections opened, like the effects section, the microphone section, the samplers and the 4 decks.
Virtual DJ, on the other hand, doesn’t experience this problem since everything is neatly organized.
Virtual DJ PRO 2018 V8.3 b4537
Price: $299

VERDICT
Virtual DJ is the most downloaded DJ program in the world for a reason. It’s very simple to use even for a beginner. And it packs some impressive features like the online tools, video mixing and more. You should definitely try it!
The intro:
Virtual DJ is a household name among professional DJs and hobbyists alike. In fact, it has been downloaded over 100 million times.
We gladly reviewed the latest version: Virtual DJ 2018 –which has some new exciting features.
For the sake of new users, let’s start with the basics:
Getting started
When you open the program for the first time, you’ll be asked to log in into your account at virtualdj.com. You can also log in with your Google account, Facebook account or Microsoft ID.
However, having an account at virtualdj.com gives you several perks including access to the community section; access hundreds of plugins & add-ons and more!
A brilliant user interface
The interface remains unchanged in this version. You get the two classic dual decks. But, you can add up to 6 decks from the top section or switch to tablet mode.

Below the deck is the browser section. It allows you to access all the drives and folders in your computer. You also get a search bar to find your music quickly.
Excellent core features!
The core features in Virtual DJ are audio mixing, video mixing, karaoke, sampler, library, hardware integration, online tools and record & broadcast.
Let’s review them and talk about the new features:
Elaborate automix feature
In Virtual DJ, you’ll have greater control over your automation thanks to the elaborate automix feature.
It’s located in the sideview panel beside the browser. This allows you to drag-and-drop songs to build a playlist quickly.
It also has an options menu with some helpful functions. For instance:

You can change the automix type, enable repeat, instruct the program to remove tracks from the list once they are played or save an automix list as a playlist. What’s more:
The automix editor allows you to edit the whole automation process. It’s similar to using a segue editor.
Support for unlimited samples

The sampler, also located in the side view, can accommodate an unlimited number of samples.
You can use it to play audio FX, instrument sounds, videos and still images.
Adding a sample is easy as dragging and dropping it from the browser section.
Record and broadcast in FOUR ways
Virtual DJ allows you to record your video & audio mixes and save them on your computer in any of the following formats; MP3, OGG & FLAC (audio), WEBM & MP4 (video).
The recorder captures sound from the master output. But –did you know that you can record and save voice tracks?
If you have not found the mic, it’s in the master panel right between the decks. Just click ON > REC.

You can adjust the gain on the microphone with the knob and see the strength of the input with the VU meter.
So how do you broadcast?
You can broadcast your mixes in 4 ways as long as you’re connected to the internet.
First, you can create a unique link to share your audio with your listeners.
If you have an internet radio station, Virtual DJ has a built-in encoder that can stream audio to a Shoutcast or Icecast radio server. But, you need a PRO license to use it.
Thirdly, you can broadcast your show as a podcast directly to the virtualdj.com servers.
And lastly, you can broadcast video directly to Facebook, YouTube, Periscope, Vimeo, Twitch, Musically, and other social media platforms.
Before Virtual DJ 2018, you had to use a third-party app, which would act as a link between the program and the social apps.
Video mixing with advanced visualization
Virtual DJ allows you to mix videos and add effects & transitions to them. But…
What happens if you’re playing an audio file without a video? No problem…
The program can use 4 other video sources. It can display the album art for that particular track, use your camera or play a slideshow.
That’s not all:
One of the most talked about feature in Virtual DJ 2018, is the fourth way to add a video to a track using shaders from a site called Shaderjoy.
There are 8 shaders by default, but you can download more.

The 5 awesome online tools
Virtual DJ has a wide array of online tools such as AskTheDJ, CloudLists, Online Music Categories, GeniusDJ and LiveFeedback.
AskTheDJ, for instance, allows you to receive requests from your listeners directly in the program.
LiveFeedback recommends a track a few seconds after you start playing a song in one of the decks.
If you want more song recommendations than what LiveFeedback offers, you can use GeniusDJ to find a group of songs played together with a particular song by other DJs.
Online Music is a music subscription service built-into Virtual DJ. It allows you to download thousands of songs and play them even when you’re offline.
Finally, CloudLists are playlists saved online and shared by other users.
Audio mixing with the new Scratch DNA

While Virtual DJ had numerous audio effects, it was missing a way to automate scratch routines. But not anymore:
In Virtual DJ 2018, you can apply predefined scratch effects or create your unique patterns with the DNA Scratch Editor.
With a little practice, you’ll be mixing tracks like a seasoned pro.
And the price?
Currently, the Virtual DJ PRO monthly subscription goes for $19. Alternatively, you can purchase a lifetime license for $299.
If you want a license for a single controller for home use, you can opt for the Virtual DJ Home Plus license at $99.
The audio subscription –which gives you access to thousands of songs – costs $9.99/month. Video subscription costs $49.99 and karaoke $19.99/month.
Traktor Pro
Price: $99

ABOUT
Traktor Pro is a DJ solution that appeals more to professional DJs and artists than to hobbyists. It can be used with any standard MIDI controller. What’s more…
Its advanced filters and FX means you can manipulate sound like never before! But, it lacks a built-in encoder for streaming audio to a Shoutcast or Icecast server.
The trial version lasts for 14 days.
Price: $99
Serato DJ
Price: $129

ABOUT
Serato DJ consistently ranks among the top DJ programs in the world. Anyone can download Serato DJ Lite for free. But it only works with Serato controllers.
To use controllers from other manufacturers like Denon, Pioneer, Roland & Rane, you need the Pro license.
Like Traktor Pro, it lacks a built-in encoder. You can download the trial version and use it for two weeks.
Price: $129 or $9.99/month
Cross DJ
Price: €49

ABOUT
Cross DJ avails its core features for free. Some of the highlights include; two decks, filters, tempo control, 3 effects, scratch functionality, and video playback.
But —the most exciting feature is:
The ability to stream music from SoundCloud to the decks.
The pro version has added features – including iTunes support, 11 + sound effects, four decks, remote control and compatibility with more than 80 hardware controllers.
Since it lacks a built-in encoder like Virtual DJ or Mixxx, you will need to use a standalone encoder.
Price: €49
AltaCast
Price: Free

ABOUT
Altacast is a free program that can broadcast audio to multiple radio servers as a standalone encoder or as a Winamp plugin. You can also use it for recording. But…
By default, it only supports Ogg Vorbis. To add more formats, you download the appropriate DLL files, like the lame.dll file for Mp3.
BUTT
Price: Free

ABOUT
BUTT is an acronym for Broadcasting Using This Tool. It’s a free standalone encoder that can stream audio to a Shoutcast or Icecast server.
You won’t need to install separate files for streaming in MP3 or AAC. On the downside, you can’t stream to more than one server simultaneously.
LadioCast
Price: Free
ABOUT
LadioCast is a free standalone encoder for Mac.
It streams audio to Shoutcast and Icecast servers in all the popular audio codecs including Ogg Vorbis, Opus & PCM, MP3, AAC and HE-AAC. What’s more…
It supports four inputs and four outputs.
Audio Hijack
Price: $59

ABOUT
Unlike BUTT or LadioCast, Audio Hijack can capture all audio from your Mac computer.
You won’t need to create virtual audio inputs using a separate program such as Soundflower or Loopback. What’s more:
It has an intuitive interface and audio processing features like the 10 Band EQ, Bass & Treble adjuster and more.
It also allows you to record audio and setup multiple Icecast and Shoutcast encoders. It’s not free, but you can take it for a test drive.
Price: $59
Rocket Broadcaster
Price: $49

ABOUT
Rocket Broadcaster is a paid standalone encoder –with a Free Edition.
The free version supports the capture of audio from a mic/line input and playback device such as the speakers.
It implies —you don’t need to set up virtual audio inputs. Also…
It limits you to one encoder/stream with a bitrate of 128 Kbps.
What about the paid version?
The paid version has numerous advanced features including VST plugin support, Icecast SSL support, email support, logging, unlimited simultaneous streams plus more audio formats.
Price: $49
RadioCaster
Price: $49.95

ABOUT
RadioCaster is an excellent encoder program from djsoft.net. It’s the same company behind RadioBOSS.
This encoder can capture sound from a playback device (e.g. speakers), sound card input or a network stream.
RadioCaster can also retrieve the metadata from different sources including a text file, URL, or network stream.
You’ll be able to stream in six audio formats including AAC and MP3. And should you get bored with its appearance, you can choose from 26 styles.
Price: $49.95
Specialized radio automation software & systems
We’ll briefly mention advanced programs used in big stations with costs in the thousands of dollars:
Zetta®
It’s a radio automation software from RCS –the world’s largest radio software company.
Official website: http://rcsuk.com/en/products/zetta/
Master Control
It’s a digital automation program for playing recorded audio from RCS.
Official website: http://rcsuk.com/en/products/mc/default.aspx#faq
NexGen
NexGen is also a radio automation software by RCS, currently used in more than 2,500 radio stations around the world.
Official website: http://www.rcsaust.com/en/products/nexgen/default.aspx#overview
Simian
Simian is a playout and automation software owned by a company called Broadcast Software International, based in Springfield, US. BSI also retails complete audio & broadcast workstations and accessories like audio cards.
Official website: http://www.bsiusa.com/
DAD
It’s an audio automation system for playout and automation by ENCO.
Official website: http://www.enco.com/
OmniPlayer
It’s a radio automation software with a-full-set of broadcasting tools. It’s meant for large-scale operations and multiple users.
Official website: https://omniplayer.com/